Excel For Mac Convert Text Cell To Number Cell
It’s common to find numbers stored as text in Excel. This leads to incorrect calculations when you use these cells in Excel functions such as SUM and AVERAGE (as these functions ignore cells that have text values in it). In such cases, you need to convert cells that contain numbers as text back to numbers.
If you have many cells that you want to convert from text into number format, this solution will likely be a better option for you. In an empty space in your Excel spreadsheet, add zero (i.e., 0) to one of the cells that contains data in text format (see below for an example where a 0 is added to cell C6). Microsoft Excel is great at working with both numbers and text Saving Time with Text Operations in Excel Saving Time with Text Operations in Excel Excel can do magic with numbers and it can handle characters equally well. This manual demonstrates how to analyze, convert, replace, and edit text within spreadsheets.
Now before we move forward, let’s first look at a few reasons why you may end up with a workbook that has numbers stored as text.
- Using ‘ (apostrophe) before a number.
- A lot of people enter apostrophe before a number to make it text. Sometimes, it’s also the case when you download data from a database. While this makes the numbers show up without the apostrophe, it impacts the cell by forcing it to treat the numbers as text.
- Getting numbers as a result of a formula (such as LEFT, RIGHT, or MID)
- If you extract the numerical part of a text string (or even a part of a number) using the TEXT functions, the result is a number in the text format.
Now, let’s see how to tackle such cases.
Convert Text to Numbers in Excel
In this tutorial, you’ll learn how to convert text to numbers in Excel.
The method you need to use depends on how the number has been converted into text. Here are the ones that are covered in this tutorial.
- Using the ‘Convert to Number’ option.
- Change the format from Text to General/Number.
- Using Paste Special.
- Using Text to Column.
- Using a Combination of VALUE, TRIM, and CLEAN function.
Convert Text to Numbers Using ‘Convert to Number’ Option
When an apostrophe is added to a number, it changes the number format to text format. In such cases, you’ll notice that there is a green triangle at the top left part of the cell.
In this case, you can easily convert numbers to text by following these steps:
- Select all the cells that you want to convert from text to numbers.
- Click on the yellow diamond shape icon that appears at the top right. From the menu that appears, select ‘Convert to Number’ option.
This would instantly convert all the numbers stored as text back to numbers. You would notice that the numbers get aligned to the right after the conversion (while these were aligned to the left when stored as text).
Convert Text to Numbers by Changing Cell Format
When the numbers are formatted as text, you can easily convert it back to numbers by changing the format of the cells.
Here are the steps:
- Select all the cells that you want to convert from text to numbers.
- Go to Home –> Number. In the Number Format drop-down, select General.
This would instantly change the format of the selected cells to General and the numbers would get aligned to the right. If you want, you can select any of the other formats (such as Number, Currency, Accounting) which will also lead to the value in cells being considered as numbers.
Convert Text to Numbers Using Paste Special Option
To convert text to numbers using Paste Special option:
- Enter 1 in any empty cell in the worksheet. Make sure it is formatted as a number (i.e., aligned to the right of the cell).
- Copy the cell that contains 1.
- Select the cells that you want to convert from text to numbers.
- Right-click and select Paste Special.
- In the Paste Special dialog box, select Multiply within the Operation category.
- Click OK.
Convert Text to Numbers Using Text to Column
This method is suitable in cases where you have the data in a single column.
Here are the steps:
- Select all the cells that you want to convert from text to numbers.
- Go to Data –> Data Tools –> Text to Columns.
- In the Text to Column Wizard:
- In Step 1: Select Delimited and click on Next.
- In Step 2: Select Tab as the delimiter and click on Next.
- In Step 3: In Column data format, make sure General is selected. You can also specify the destination where you want the result. If you don’t specify anything, it will replace the original data set.
While you may still find the resulting cells to be in the text format, and the numbers still aligned to the left, now it would work in functions such as SUM and AVERAGE.
Convert Text to Numbers Using the VALUE Function
You can use a combination of VALUE, TRIM and CLEAN function to convert text to numbers.
- VALUE function converts any text that represents a number back to a number.
- TRIM function removes any leading or trailing spaces.
- CLEAN function removes extra spaces and non-printing characters that might sneak in if you import the data or download from a database.
Suppose you want convert cell A1 from text to numbers, here is the formula:
=VALUE(TRIM(CLEAN(A1)))
If you want to apply this to other cells as well, you can copy and use the formula.
Finally, you can convert the formula to value using paste special.
You May Also Like the Following Excel Tutorials:
- Multiply in Excel Using Paste Special.
- Convert Formula to Values Using Paste Special.
- Excel Custom Number Formatting.
Session expired
Please log in again. The login page will open in a new tab. After logging in you can close it and return to this page.
I have an Excel report which contains several columns of text and several columns of numbers which are stored as text.
Is there an easy way to convert those numbers that are stored as text to numbers, without affecting the actual text data?
Gaffi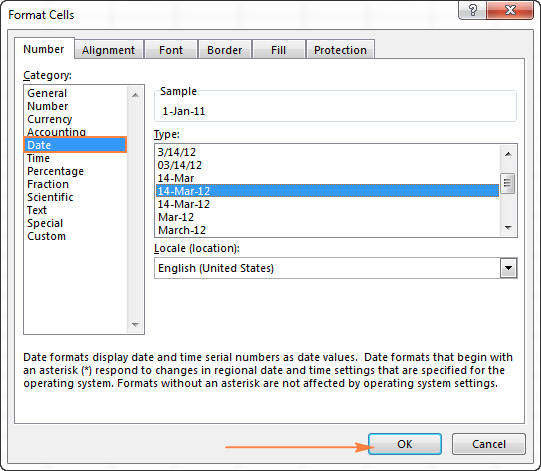
8 Answers
I find that the easiest and quickest way to convert 'numbers stored as text' into numeric numbers is
- Select any blank cell
- Copy that cell (Ctrl+C)
- Select the range which contains the data you want to convert (it's OK if the range includes nonnumeric data as well)
- Use 'Paste Special' with operation 'add' (I guess 'subtract' would work too)
Besides being quick, this has the advantage of converting in-place.
'Paste Special' is in the Edit menu of 'classic' versions of Excel (2003 and earlier), or in the Clipboard section of the Home tab of 'ribbon' versions of Excel (2007+).
John YJohn Y
Use the VALUE function if you just want that text as a number in a different cell.
Another workaround is to add zero to force a type conversion: If the cell A1 contains '5', yet ISNUMBER(A1) returns FALSE, ISNUMBER(A1+0) will return TRUE if A1 can be case into a number.
Excel For Mac Convert Text Cell To Number Cell Reference
I'm not sure I understand your dilemma, but there are at least two solutions to your immediate question:
Convert Text Cell To Date In Excel
Format the cells that need to be numbers as 'number' as opposed to text. You can highlight the cells you want --> right click --> Format as number. You can set the number of decimal and specific formatting from there.
Create a new column that multiplies your text/number column times 1 and set the format to this new column as number.
Personally if there are just a few numbers I just press F2 on each cell and press enter, without any changes. That makes Excel think you have edited the cell and turned it into a number.
Rob SedgwickRob SedgwickCannot get these solutions to work properly with a mixed column of alpha and numeric where the numerics are text copied from a web page. A contributor (D. Mabutt) on About.com posted this VBA code
That code will throw an error on the alpha cells, so this should be added:
Here is the solution I found for the situation I'm in.
I run a report weekly that requires copying and pasting approximately 7000 rows of data exported from a system. Recently some changes were made so that the numbers were coming out stored as text. The data includes a selection of actual text entries and the rest numbers stored as text. This data gets copied and pasted into a master template which then feeds other sheets/reports, but I needed the numbers to be stored as numbers. Due to the volume of the data and the fact that I'm not the only one performing this task (and some of the others are not Excel savvy) I needed to try and automate this process. I tried the =A1*1 formula and it worked for the numbers but the text I got a #VALUE! error. After much fiddling, I came up with the formula below and it works perfectly!
=IF(AND(A1='Yes'),'Yes',IF(AND(A1='Not applicable'),'Not applicable',IF(AND(A1='No'),'No',A1*1)))
La-comadrejaThe other answers didn't help me, but I found out that at least in Excel 2010 (i guess it would be similar in other versions), you can use the little green triangle in the upper left of the affected cells after you've selected them.
What it doesn't tell you however, is that for it to work with multiple cells, you have to start your selection with a cell that contains a green triangle. The last cell may be any cell (the last cell can be anything). If you start with an non-green cell, the yellow exclamation mark will never appear.
I've made a simple table in an empty worksheet where every cell was converted to text via Format >Format Cell. I then entered the values below (I've marked the rows that contain green triangles with ^ in the diagram).
Now, you have to start your selection in A2 or A8 and drag the selection to the other cells for it to work. Starting at A9 or A1 does not work. Starting in between would work, but this way you cannot select all cells in one go.
Also the recognition of cells might depend on your locale - for countries that use points instead of commas, your results may vary (cell A6 vs. A7).
Not the answer you're looking for? Browse other questions tagged exceltype-conversion or ask your own question.
App For Mac To View Sprint Text Messages
If you are not a frequent user of iCloud you might not understand the point of using iCloud to view your iMessages on a PC or a MacBook. Most of us think that iCloud can be used to store contacts and images but it offers something more than this. Want to use a PC to view iMessages? You must be thinking how to do that which can be really helpful for people. In case if you lose your phone or if your phone begins to malfunction and you cannot access the messages, this is the time when iCloud comes in to save the day. There are important messages and conversations in one’s phone and losing these messages can be a tremendous loss for many. Once upon a time, this situation was something to be very worried about but now it is just a minor inconvenience that has a perfect solution to it. iCloud serves as the best solution to this problem and allows people to view their iMessages of their phones on their MacBook and even on PCs. Now you can now view iMessages on iCloud.
Re: Tracking child's text messages I totally as a Sprint customer and have been with them nearly 14+ years and I decided to stay with them. A few years ago you could login and see which unit sent what text and to what number. Verizon Messages (Message+) Verizon Messages, also known as Message+, is a free text message service provided by Verizon to its subscribers. With Verizon Message+ you can view text messages from multiple devices including Android and iOS devices as well as Windows and Mac computers.
Part 1: Can I View iMessages from iCloud on PC/Mac?
Viewing iMessages from iCloud is not as simple as viewing the photos and contacts from iCloud on PC or Mac. One can directly follow a path to view photos, notes, reminders and contacts but unfortunately, there is no direct path provided by Apple to view iMessages on iCloud. Even though the iMessages are present on iCloud and Apple’s server, but there is no direct path provided using which a user can quickly view them on iCloud.

How To View Sprint Text Messages Online
Part 2: How to View iMessages on PC/Mac
1How to View iMessages on Mac?
So, what is the solution to this - how to view iMessages on iCloud on Mac? The procedure to view iMessages on Mac is simple.
There is an Apple ID for every iPhone user and if this Apple ID is used to sign-in into Mac you can easily view your text messages or iMessages on this device. Moreover, the iPhone messages will be synced to the Mac automatically if the users have enabled messages on their iOS 10.4 devices.
2How to View Messages on PC?
There is a different procedure to be able to view text messages and iMessages on a PC. Well, using an iPhone backup extractor, this becomes easier and more convenient. Using this type of extractor, you can extract your text messages or iMessages stored on iCloud backup and view them when your phone is malfunctioning. If you are thinking about why you need go the extra mile for viewing text messages on PC, you will understand here that there are numerous advantages of using this technique to view iMessages from iCloud with a professional iCloud backup extractor.
Part 3: How to View iMessages from iCloud Backup on PC/Mac
As discussed, an iCloud backup can be used to view the iMessages when it has been restored to your device. After restoring the data, the data present currently on your phone has to be replaced. So before restoring without knowing the content, you’d better rely on a solution to this which is a professional iCloud backup extractor.
A reliable and the most efficient iCloud backup extractor you can find today is the iMyFone D-Port iOS Data Exporter. There are other extractors out there but if you look into the features of this amazing extractor you will be compelled to use this as the features will impress you beyond your imagination. Some really cool features of this extractor are:
- Back up all data & settings on device;
- Can back up only Messages/WhatsApp/WeChat;
- Export data from iOS device selectively;
- Preview and extract data from backup files;
- Selectively restore device from iTunes/iCloud/iMyFone backup.
How to View iMessages on iCloud with iCloud Backup Extractor
Steps to Extract iMessages from An iCloud Backup:
- Launch iMyFone D-Port on your computer and choose Extract Data from Backup to start.
- Check the backup file list. If there is no iCloud you want, just go to “Download iCloud Backup”.
- Sign in to your Apple ID and password to load all the backup files under this account. Choose the most relevant one.
- Select the message data type to extract and click on next. After the scanning, you will be able to view the details in the backup and then tap Extract to save the selected ones to your computer. You can view the iMessages as you want.
Part 4: Latest News about Messages in iCloud with iOS 11.4
With iOS 11.4, Apple users are allowed to store text messages and iMessages to iCloud.
1. For iOS devices, open Settings -> tap on your name -> iCloud -> slide the switch next to Messages to the On potion. Repeat the process on each device you want to keep in sync.
2. On a Mac, open the Messages app and go to Messages -> Preferences -> select your iCloud account and check the box titled Enable Messages in iCloud.
When you use Messages in iCloud, your content is automatically stored in iCloud. That means they're not included in your iCloud Backup. So before restoring your iCloud backup, it is very crucial to view the content in it.
Here we have introduced innovative methods to view your iMessages on the iCloud backup. This software has addresses the problems that occur when viewing iMessages on PC or Mac, and it deals with them accordingly. You can follow the given measurements in a systematic manner to achieve best outcomes regarding your concern to view iMessages from iCloud on PC/Mac.
You may also like:
Game Of Thrones Text For Mac
“Game of Thrones” the award-winning HBO series which has been the center of attention globally since it came out. People are going crazy for that political thriller and why not to Game of Thrones is the best series around there when it comes to story line, casting, direction, drama, fantasy and adventure. But now let me break great news. WARNER BROS has developed a game for your smartphones based on the season with the name of Game of Thrones: Conquest. This is available on your Play Store for free but now you can play this amazing thriller on your bigger screens. Download Game of Thrones Conquest for PC & Mac OS X by following the guide given ahead.
Game of Thrones for Mac, free and safe download. Game of Thrones latest version: As good, if not better, than the show. Game of Thrones started off as a book, turned into a hit television show, and now it's a video ga. Using a Game of Thrones Conquest Emulator has many benefits, like running multiple instances of Game of Thrones Conquest at the same time! Thats why I give you an end to end guide on how to get a working Game of Thrones Conquest Emulator on both Windows and Mac. Experience an amazing adventure in one of the most complete and fascinating universes in medieval-fantasy literature. Game of Thrones is a great Role Playing Game that puts you at the core of a thrilling plot, where your fate will be guided by vengeance, allegiance and honor. Game of Thrones Mac Game is a great RPG as it puts you as the subject in a thrilling plot, your fate in the game will be guided by vengeance, honor and allegiance. Play the role of two potentially different heroes from across the two main quests which will lead you to the heart of mythical locations from Westeros.
In this game you are going to rule the kings landing by building your kingdom, reinforcing armies and by winning the wars. All you need to do is to play politics, make right choices at the right time and destroy the enemies. This game is truly based on season and you are going to get the true essence of your all-time favorite series.
Game Of Thrones Text For Macbook
Lordship is awaiting you and as the Tyrion Lannister said, “you make peace with enemies; not with the friends” make friends and alliances and make your position strong as a Lord. You can reward your allegiances by making them hand of the king and master of coin. You are going to interact with the main characters to win over the best for you and for your ruling. So, to become a king is on your fingertips, you can live your favorite fantasy with this amazing effort of WARNER BROS.
This game is going to test your skills that require being a king. Are you eligible to become a King? Well here is the chance now to prove yourself in the world of 7 kingdoms. Diplomacy, politics, militant planning are going to be the key in this game. So, grab this game now and live a life as a king. The games released in the category of strategy are always fun to play on bigger screens. Now you can also download Game of Thrones Conquest for PC, Windows 7, Windows 8, Windows 10 and Mac OS X. All you need to do is to get a good Android Emulator for your PC. Here we are providing you an easiest way to download Game of Thrones Conquest for PC for free. Guidance is given below, follow all the steps carefully.
How to download Game of Thrones Conquest for PC & Mac
To download this game on PC or Mac, you need to get your hands on BlueStacks and BlueStacks 3. This is currently the best Android emulator to play any game on PC or Mac with ease. You can download BlueStacks for Mac and BlueStacks 3 for Windows PC. The link with detail guide is given below.
Game of Thrones Conquest – Guide
To download this or any app on PC, follow the guide given ahead:
Method 1:
- Install BlueStacks 3 on your PC.
- Now go to “My apps” and click “System app” folder from there.
- Now Open “Google Play” from here. It’s the same Google Play Store as you use on your Android devices.
- Now search “Game of Thrones: Conquest” on Play Store.
- Open it and click “install”.
- Once installed, open it from “My Apps” portions on your BlueStacks 3.
- That’s how you can download Game of Thrones Conquest for PC on BlueStacks 3 with official method.

Method 2:
- Install BlueStacks 3 on your PC.
- Now download Game of Thrones Conquest APK from any sources. Or use other markets to download its APK on your PC.
- Now on BlueStacks 3, go to “My Apps” portion in the home tab.
- Click “Install Apk” button that is given at the right bottom corner of BlueStacks 3.
- Open that downloaded Game of Thrones Conquest APK from here.
- It will install this game on your PC.
- Open this game from “My Apps” when installed.
- Now you can enjoy playing this game on your PC with ease.

This is how you can download Game of Thrones Conquest for PC & Mac OS X. If you have any question, feel free to ask us on the comment box below.
Game of Thrones Conquest – Google Play Store
Most Populare Web Developing Text Editors For Mac
Two recent articles here on SitePoint talked about how people set up their development environments. Zack Wallace talked about setting up a Windows development environment, and Shaumik Daityari talked about his experience working with Ubuntu Linux.
NetBeans is an open source Integrated Development Environment written in Java. It is one of IDRsolutions’ favourite IDEs for Java coding. The NetBeans IDE supports development of all Java application types (Java SE, JavaFX, Java ME, web, EJB and mobile applications) out of the box. NetBeans is modular in design. Sublime Text is probably one of the most famous text editors available for Mac and for all the right reasons. The software brings a ton of features including syntax highlighting and folding, a high level of customizability, easy to navigate interface, multiple selections, powerful API. 6 Best macOS and Linux Programming Text Editor For Web Development Updated: August 11, 2018 / Home » Desktop Computer Software Notepad++ is by far the most popular code editor in the market, it is free but limited to Microsoft Windows OS only, for those into coding on a macOS and Linux, here are 6 Notepad++ alternatives, the best programming text editor.
In this article, I want to talk about how I set up a development environment on Mac OS X. But first, a little bit of background.
I’m a freelance software developer and technical writer. Given that, I need a wide variety of tools on a regular basis, whether they’re for software development, research, writing or experimentation.
It definitely is demanding having to cover everything from managing code, accessing remote servers and managing databases to writing and reviewing content. However, the great thing about the Mac is that there are so many tools available for it.
The Basic Tools
New Macs come with the iWork suite, Safari, Preview and The Unarchiver, amongst a range of other GUI tools. On the command line, they come with various open source tools, such as SSH, Wget, and cURL. However, these alone aren’t enough. To do proper web development, and technical writing, we need a number of others. Specifically, I regularly use a combination of the following:
- Dropbox and Google Drive
- Firefox, Google Chrome and Chromium
- Pixelmator and Skitch
- Colloquy, Skype and Slack
- Evernote and Wunderlist.
These tools are pretty much indispensable on a day-to-day basis.
Dropbox and Google Drive allow me to share files with clients. I could use the in-browser versions, but installing the apps makes syncing even simpler.
And no web development environment would be complete without all of the modern browsers. As Internet Explorer isn’t supported on the Mac, like Zack, I use a range of tools – such as BrowserStack – for testing sites in IE.
Pixelmator and Skitch make it simple to edit and make annotations to images. Pixelmator isn’t free, but isn’t that expensive either. You could use GIMP instead, but I find its interface leaves a lot to be desired.
For making and storing notes, I use Evernote. It’s definitely got that space nailed. And all I need for project management is Wunderlist. With it, I can stay on top of all the work I have to do for each client, as well as keep notes about conversations we’ve had and what I still have to do.

The Editors
But now let’s get in to the more serious stuff: editing. I do two types of editing – content and code – so my discussion of editors will reflect that. Regardless of which one you’re doing, there are several very good editors available for the Mac.
When I write, I write in Markdown format. It lets you write structured content in any text editor, without the need for special software (such as Microsoft Word) which can leave you at the behest of one vendor or another. Using tools such as Pandoc, you can export your content to nearly any other file format.
Writing Apps
For writing in Markdown, there are several great native apps available, including MacDown, iA Writer and Writer Pro and Mou. Heck, you could even use TextEdit, though it’s not really well suited to the task. In addition, there are various online Markdown editors, including Gingko, Draft and Bruno Škvorc’s favorite, StackEdit.
I’ve tried and can vouch for all of these, though I don’t use them on a regular basis. For me, the best tool to use is Vim, ideally MacVim. It does take a little bit longer to set up and configure. But once done, it’s amazing. What’s more – it’s free. If you’re keen, or struggling, checkout my Vim configuration repository on GitHub.
Coding Apps
Next there’s code. The Mac has a number of code editors available, irrespective of whether you’re a PHP, Python, Ruby, Go, Haskell or C++ developer.
There’s the ever present, excellent quality Sublime Text 3, which I’ve used often and happily attest to. There’s also TextMate 3, which is light, simple and extensible. But for me, my go-to editor of choice is PhpStorm. Based on IntelliJ, it just does so much; and what it doesn’t do natively, there’s likely a plugin for. Having said that, it’s not free. But the price really isn’t that much, especially when you weigh up the benefits.
Version Control
Next, let’s look at version control. Whether I’m writing or coding, I always use version control. And my version control system of choice is Git. To me, that’s a no-brainer. However, you may be equally as comfortable using Mercurial. If you’re using Subversion, OK. But I can’t honestly support CVS.
Using Git as my frame of reference, there are several good tools for Mac to choose from. Firstly, there’s the more simplistic GitX. Open-source and free, and a Mac clone of Linus Torvolds’ GitK, it provides the key functionality required to manage a Git repository and provides a nice built-in diff viewer.
Then there’s the powerhouse SourceTree. If you’re looking for one app that does it all, one actively developed by a large corporate focused on developer tools, Atlassian, then don’t go past SourceTree. I used it for ages (before I committed to Git from the command line) and it’s excellent.
I’ll also give an honorable mention to SmartGit as well.
Of these three, the one that I’ve used the most, and highly recommend, is SourceTree. However, as with MacVim being my text editor of choice, I manage my Git repositories from the command line. (I’m not going to suggest that you should use the command line too. But I will say that it’s worth the investment of time to learn how to use it, as it does help you become a lot more productive. That being said, if you’re not a command line person, SourceTree is the way to go!)
The Server
For servers, I take one of two options. I either use built-in servers, such as those with Ruby and PHP, and run without the overhead of much additional software, or I run up a virtual machine. I’ve used VirtualBox and Ubuntu Linux for this, but increasingly I create my own using Ansible and Vagrant.
There’s a whole series of tools that you can call on, and by default there are lots of language libraries and extensions that don’t come with binaries installed on the Mac, and even the versions that are installed may not be new enough. To get around this, I use Homebrew, one of two excellent package managers for the Mac.
Homebrew works similarly to APT and yum on Linux, in that you can search a package repository and install, upgrade, and configure packages using it. For a good understanding of how it works and what it offers, check out Homebrew’s online documentation.
The Database
For database work, I mostly use MySQL. I guess you could put that down to my PHP heritage. But I also regularly work with both PostgreSQL and SQLite as well. To install any of these databases, you can download them from their respective vendors, via the links.
Whilst I’d like to think of myself as a hardcore command line guru, I’m not when it comes to databases. For that I’ve been using Navicat Lite for some years. It’s an excellent tool that provides uniform access to a wide number of databases.
Navicat not only supports MySQL, PostreSQL and SQLite, but also Oracle and SQLServer. It allows for painless creation of any schema element, creating and running queries by hand, searching, creating and updating records – everything you’d expect from a database management tool.
Outside Access
For outside access, I regularly use the SSH library of tools, whether that’s SSH-ing to a remote server, or copying files to or from my development environment. In addition to that, I also regularly use cURL and Wget for grabbing files and for running requests against APIs and performing website interaction.
But if you’re not so command line inclined, there are some really good GUI tools. There’s the venerable FileZilla, as well as the more slick looking Cyberduck and Transmit. Each of these three tools will allow you to manage files remotely with just your mouse.
Wrapping It Up
And that’s how I get my environment set up with all the tools I need. I admit that I do use the command line and command line-type tools quite heavily. But I’ve also covered a number of GUI tools that you can use in their place as well, if that’s your preferred style.
Despite the derisive comments people often make about the Mac, be in no doubt – there is an abundance of software available for it. And because of its BSD heritage, it has access to the open source and Posix-compliant tools as well. So no matter which way you go, you have a wide array of tools at your disposal when working and developing on the Mac.
So, how does my setup compare with yours?
We all use text editors to take notes, save web addresses, write code, as well as other uses. Every operating system comes with a default, basic text editor, but most of us install our own enhanced text editors to get more features.
In this article, we’ve gathered links to many different text editors used for different purposes. You can use text editors for basic text editing and taking notes, writing programming code, producing LaTeX documents, writing a book, among many other uses.
Notepad and WordPad Replacements
Are you looking for more capabilities than the default Notepad in Windows? Would you rather use a graphical text editor in Linux, rather than the built-in vi? There are many options for useful text editors out there.
Some employ a tabbed interface, such as Jarte (which is based on the WordPad word processing engine and integrates easily with WordWeb), EditPad Lite (which also has the automatic backup), and Notetab Light (which can also calculate the value of mathematical expressions entered in the program). Jarte, EditPad Lite, and Notetab Light are all only available for Windows. Jarte is also available as a portable program.
Typically, Vi is the default text editor in Linux operating systems and it’s a keyboard intensive program with no graphical user interface (GUI). A good text editor for Windows that has hotkeys available for its 312 text-processing functions, innovative features, and timesaving tools is TED Notepad, which is also available as a portable program. Emacs is also available for both Windows and Linux, and is customizable. It also includes a file compare utility and a file manager. You can also add Org-mode to Emacs, which is a personal information management and outlining tool. If you prefer text editors with GUIs, Vim and gEdit are both good options and are available. Vim is essentially the graphical version of Vi. For help editing text files in Vi or Vim, see our Beginner’s Guide.
GetDiz is a Notepad replacement for Windows that allows you to edit many text files quickly from within Windows Explorer and has enhanced functionality for dealing with DIZ and NFO files. It can also display ASCII art correctly. Another ASCII text formatter for Windows is TextMorph, which can also convert text to and from HTML and clean up emails (remove all the “>” symbols, etc.), and search and replace by words or multiple paragraphs.
Programmer’s Text Editors
There are many text editors that provide useful functionality for programmers. Most support syntax highlighting for many programming languages, multiple document editing, and are extendable with plugins. Some also allow editing of remote files through FTP.
PSPad not only supports syntax highlighting, but also matching bracket highlighting for most popular programming languages. It also has a hex editor, macro recorder, and a differencing tool. PSPad also easily integrates with the free version of the TopStyle CSS editor. Notepad++ also supports bracket highlighting and macro recording. It also supports syntax folding and is highly customizable through plugins using the included plugin manager. Both PSPad and Notepad++ are only available for Windows.
The cross-platform (Windows, Linux, and Mac OS X) editor, jEdit, supports syntax highlighting for over 200 programming languages and auto indent, as well as a differencing utility, an FTP browser, and block selecting. It is also extendable using plugins and macros, and there are hundreds of plugins and macros available through the built-in plugin manager feature.
Programmer’s Notepad for Windows supports syntax highlighting using schemes, both built-in and user-defined, code folding and outlining, a tabbed interface with multi-level split views, and the ability to export to HTML (using CSS) and RTF.
If you like the Vi editor in Linux, but prefer a graphical editor that also serves well as a programmer’s text editor, Editra and Komodo Edit are good options. They both provide Vi emulation, as well as support for syntax highlighting in many programming languages and code folding. Editra has a tabbed interface, allows block (un)commenting and (un)indenting, and is extendable using the built-in plugin downloader/installer. Komodo Edit supports background syntax checking and contains a toolbox with shell command integration, macros, and code snippets. Both Editra and Komodo Edit are available for Windows, Linux, and Mac OS X.
Most Populare Web Development Text Editor For Mac
Other options include the following:
- Crimson Editor – A very small editor for Windows containing a directory tree view window
- Geany – A small and fast IDE for Windows, Linux, and Mac OS X that supports code folding, code navigation, a build system, and a plugin interface
- Notepad2 – A fast, light-weight text editor like Notepad for Windows with syntax highlighting and runs as a portable program
Microsoft Word Replacements
There are also free programs that act as replacements for Microsoft Word. They can be used as text editors, but they have more formatting features than simple text editors. You can add images and tables, change fonts and color, and insert hyperlinks.
AbiWord runs on Windows and Linux and can read and write OpenOffice.org documents, Microsoft Word documents, WordPerfect documents, Rich Text Format documents, and HTML web pages. It has advanced document layout options such as tables, bullets, numbered lists, images, styles, footnotes, and endnotes. It even has a Mail Merge utility like Microsoft Word. You can extend AbiWord with a variety of plugins, which can be selected when you install AbiWord. A portable version is also available that you can run from a USB flash drive.
Angel Writer is a small rich text editor for Windows with a high performance rate that allows you to easily create impressive documents.
Minimalist Text Editors
If you get distracted when you write by the plethora of features in text editors and word processors, you might want to try one of the so-called “minimalist” text editors out there. They are “no-frills” editors that either don’t offer any formatting features or many of the other features of modern word processors, and even third-party text editors, or the features are hidden until you want them. Without all the fancy features staring you in the face, you can concentrate on the task of writing. Below is a list of some of the minimalist text editors we found.
- Dark Room– Available for Windows, requires .NET Framework 2.0, and is available as a portable program.
- JDarkRoom– Available for Windows, Linux and Mac OS X
- Q10– Available for Windows and as a portable program
- CopyWriter– Available for Windows and as a portable program
- WriteMonkey– Available for Windows and as a portable program
- Bookwrite– Available for Windows and Linux
- Scribes– Available for Linux
- FocusWriter – Available for Windows, Linux and Mac OS X, and as a portable program for Windows
You can even download Word 5.5 from Microsoft for free and run it under DOSBox in Windows.
If you want a simple text editor with the ability to count down from a set word count, try yEdit2 for Windows. If you have to write a certain number of words, yEdit2 can make it easier.
Secure Text Editors
You can also use a text editor as secure place to store private information. There are several text editors that either include encryption as a feature or are specially designed for securely storing text. Notepad++, mentioned in the Programmer’s Text Editors section above, allows you to add encryption functionality using the SecurePad plugin, which is available through the Plugin Manager. SecurePad will encrypt selected text in the current document or the whole document.
Steganos LockNote is a small, simple method for securely storing chunks of information in files. For example, if you purchase a download-only program, you can use LockNote to store the product key or serial number that goes with that program in the same folder, so you always know where to find it.
- CryptNote – Available for Windows and as a portable program
- CryptoTE– Available for Windows and Linux, and as a portable program for Windows
- NotepadCrypt– Available for Windows as a portable program
- Xint– Available for Windows
- f0dder’s fSekrit – Available for Windows and as a portable program
LaTeX Editors
Do you write a lot of scientific papers, documents, or books? If so, there are several text editors that allow you to easily use TeX/LaTeX (document markup language and document preparation system) through a graphical interface to create mathematical content and structured documents like academic articles, theses, and books.
- LaTeX Editor (LEd)– Available for Windows and as a portable program
- LyX– Available for Windows, Linux, and Mac OS X
- WinEdt– Available for Windows
- TeXstudio– Available for Windows, Linux, and Mac OS X and as a portable program on Windows and Mac OS X
- Texmaker – Available for Windows, Linux, and Mac OS X
Novel Writing Editor
There’s even an editor that’s meant for writing novels, called yWriter5, available for Windows and Linux. It breaks your novel into chapters and scenes, helping you to keep track of your work. However, yWriter5 does not suggest plot ideas, character names, or write any part of your novel for you. The creative task of writing is still up to you, yWriter5 just makes it easier.
One more text editor to mention is Nano in Linux, which is an easy-to-use text editor you run directly on the command line. Nano is installed by default in Ubuntu and many other Linux distros, and is easier to learn than Vi or emacs.
READ NEXT- › How to Set Up a Child’s Smart Bedroom
- › What Does “FOMO” Mean, and How Do You Use It?
- › How to Fix a Slow or Unresponsive Mac
- › Windows 10’s Tablet Mode May Be Replaced With the Desktop
- › How to Quickly Switch Between Gmail Accounts on Android, iPhone, and iPad
How To Center Text Vertically Microsoft Word For Mac
How to Center the Text Horizontally. At the top of the Word window, click on the “Home” tab and find the section titled “Paragraph.” There are four buttons in this section, each of which shows six tiny lines in a different orientation. In Word 2010, you can vertically align text at the top, bottom or center of the page. Vertically centered text moves directly to the middle of the page. This gives your document a clean, professional look.
Sometimes, what you need in your document to make it really stand out is centered text. For example, you can center your company’s contact information at the top of a letter or center a subheading above a section of text. All Macs come with Apple’s TextEdit application, which you can use for standard word processing tasks, including text formatting such as centering words or making them bold or italic.
Step 1
Click “Applications” on the Dock of the Mac, and then click “TextEdit” to launch Apple’s native word processing application. A new blank document will appear.
Step 3
Select the text that you want to center.
Step 4
Click “Format” from the TextEdit menu, then click “Text,” and then click “Center.” Alternately, click the “Center” button at the top of the document window, which is marked with an icon of centered lines of text.
Resources
About the Author
Julius Vandersteen has been a freelance writer since 1999. His work has appeared in “The Los Angeles Times,” “Wired” and “S.F. Weekly.” Vandersteen has a Bachelor of Arts in journalism from San Francisco State University.
Photo Credits
- Justin Sullivan/Getty Images News/Getty Images
More Articles
While Microsoft Word is useful for simply writing documents, learning to edit the layout of a document is necessary for anyone who wishes to go beyond merely writing. The ability to change the location of the text itself on the page is essential to editing the document’s layout.
How to Center the Text Horizontally
At the top of the Word window, click on the “Home” tab and find the section titled “Paragraph.” There are four buttons in this section, each of which shows six tiny lines in a different orientation. Hover the mouse over each of these to find the button that says “Center text” – it should be the button that is the second from the left. Click on this button.
If you cannot find the buttons indicated in Step 1, click on the section titles “Paragraph.” A window will open. Click the tab labeled “Indents and Spacing.” Under “General,” there is a drop-down menu for “Alignment.” Click “Centered,” then click “OK” to close to window and return to the Word document.
If you have not yet typed the text you wish to center, simply select the “Centered” option using one of the methods stated above, and then type in your document. Your text should be centered. If you have already typed the text and now wish to center it, click and drag your mouse to highlight the desired portion of the document, and then select the “Centered” option using one of the above methods.
How to Center the Text Vertically
At the top of the Microsoft Word window, select the “Page Layout” tab.
Click the “Page Setup” section title. A window will open. Select the tab labeled “Layout.”
Midway down the window under the “Layout” tab, find the “Vertical Alignment” section. From the drop-down menu, choose “Center.” Click “OK” to close the window and return to your document.
Follow the instructions from Section 1, Step 3 above to select the text you wish to center vertically.
Tips
A simple alternative method for centering text horizontally is to press 'Ctrl-E' on your keyboard. If you do this before selecting text, it will center the cursor’s current position on the page, as well as the line of text at the cursor’s current position. If you select text and then press 'Ctrl-E,' your selection will be centered.
Video of the Day
How To Center Text Vertically In Google Docs

- Siri Stafford/Digital Vision/Getty Images
More Articles
Text Messaging App For Android And Mac Os X
MightyText for Android Phones: How to send text messages from pc to phone. If you have an Android phone, the best way to do this is MightyText.MightyText is an app you install on your Android phone. Android Messages for Desktop is a desktop app that is wrapped around the official Android Messages web client. It works exactly like it does on Google Chrome. Bulk SMS Sender Mac OS X & Android Mobile Advisor is a Free app that allows you to understand how to send Bulk SMS using DRPU Bulk SMS Software Android Edition for Apple Mac OS X via Mobile Phone. Mac Bulk SMS Mobile marketing software for android phones helps to establish mobile text messages marketing campaigns. Software sends bulk text messages from your MAC machine to individual or list of contact numbers across the world without requiring internet connection.
MightyText for Android Phones: How to send text messages from pc to phone if you have an, the best way to do this is. MightyText is an app you install on your Android phone. You can then sign into the MightyText web app in a web browser on your computer — any computer, whether it’s running,,, or OS — and you can view and send your phone’s text messages from there. Browser extensions are also available.
(The text is often shown outside the “bubble.”) Luckily, such annotations are rare. Best mac app for searching for text in word docs for mac.
The app for Android also does this and works well. Like on a Mac, this works entirely through your phone — your computer just becomes a gateway to your phone, which does the hard work of actually sending and receiving those text messages. This won’t cost you anything extra. If your cellular carrier charges you for text messages, you’ll have to pay their fee. But MightyText guides you through the process— which involves changing some security settings in Internet Explorer or installing a third-party add-on in —and it’s a one-time thing. How to send text messages from pc to phone, messages for mac, how to send a text from email att, email to text t mobile, How to Send Text Messages (SMS) Via Email, send email to text verizon, email to text sprint, email to text straight talk, receive cell phone calls on computer, make and receive calls on pc 6, call from pc using mobile. Mighty Text’s Power view displays phone-sized fields on your PC, which display recent messages in conversation form.
MightyText’s Web app is slick, and it lets you choose between a “classic view” and a “power view.” The classic view uses a layout similar to Microsoft Outlook, where you see information about the sender in the first column and then message details in the next column. The power view, meanwhile, displays phone-sized fields on your computer screen that display recent text messages in conversation form. The power view lets you see more messages at once (it fit eight on my screen), while the classic view gives you more space for viewing message details. Text software for mac android.
Switching between them is easy. To send a message, you click the new message button, and a small window for composing it pops up in the lower right corner of the screen, reminiscent of how works.
And, much like Gmail, also puts a message composition window at the bottom of the conversations you view, making it easy to send a reply message. MightyText lets you mark favorite messages, browse through, and easily adjust the settings (which include whether pressing enter should or should not send your messages and whether you want to get pop ups to notify you of new messages and calls). It also displays your phone’s battery life and notifies you of incoming and missed calls via pop-ups. How to send text messages from pc to phone, messages for mac, how to send a text from email att, email to text t mobile, How to Send Text Messages (SMS) Via Email, send email to text verizon, email to text sprint, email to text straight talk, receive cell phone calls on computer, make and receive calls on pc 6, call from pc using mobile Mightytext’s classic view uses a column-style layout, similar to Microsoft Outlook.

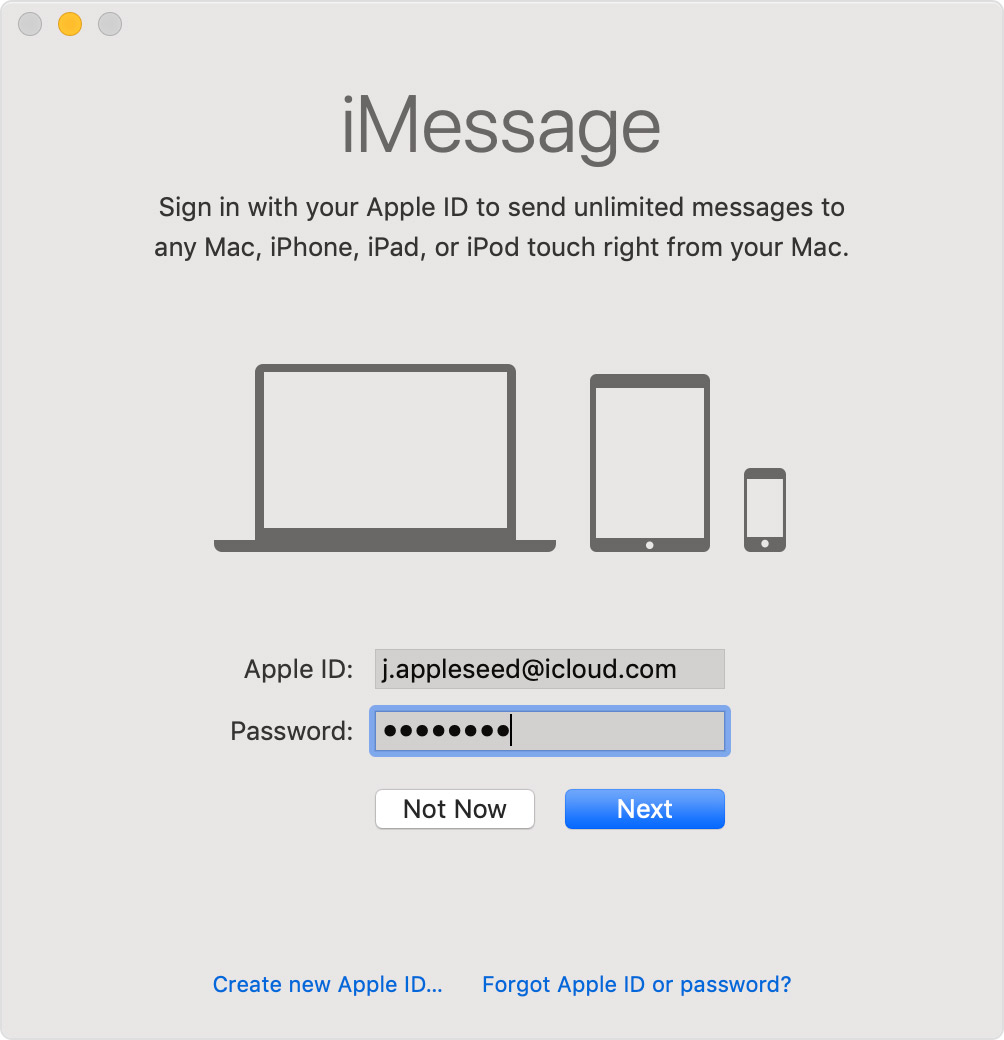
MightyText is slick, seamless, and—best of all—free. It’s my desktop app of choice for my Android phone. Note: The Download button takes you to the vendor’s site, where you can download the latest version of the software.
SMS from PC or Mac using your Android #. Text messaging, also known as “”, is the sending and receiving of short, text-based messages between mobile phones. From your mobile phone’s Main Menu, choose Send Message in the Messaging category.
Best App For Android
Select Text and enter the phone number or email address you’d like to send a message to. List of SMS gateways (Wikipedia) How to send and receive texts on your Mac: Set up text message forwarding – Messages app, text messages on mac First of all, make sure that you’ve installed Mac OS X 10.10 Yosemite or later – we’d recommend using the latest version, El Capitan. (Here’s.) You’ll also want to (iOS 9.3.2 at time of writing) on your iPhone. Text messages on mac, how to send text messages from mac, messages for mac, my text messages 1. Now make sure you’re signed into iCloud on both your iOS device and Mac using the same Apple ID. On your Mac, click Apple > System Preferences.
Free Text Editor Like Microsoft Word For Mac
Editor helps you improve your writing in Word, Outlook, and PowerPoint by identifying words and phrases that might more polish. Text editor for mac text appears in a box. Editor analyzes text as you type and makes suggestions when it finds misspellings and opportunities for improving syntax. The best free and paid text editor programs for Mac whether you're a web developer, programmer, technical writer, or anything in between! Word processors like Microsoft Word and Apple's own Pages software are just dandy if you want to write a college paper or fax a cover sheet, but their focus is on.
Jun 02, 2018 Well the reason you do not have the setting is that because Mac OS X 10.3.5 does not support iCloud let alone iCloud Messages. You need macOS 10.13.5 or later. Really 10.3 is old software, I am surprised it runs on a newer macintosh, I believe it is from 2004 or so and iCloud was not even around yet back then. Messages is the text-messaging software included with your Mac. Use it to send messages with iMessage, or send SMS and MMS messages through your iPhone. Mac os required for text messages. For receiving text messages (from some non-iPhone device) on the Mac OS, you have to set up both your Mac as well as your iPhone as per the steps mentioned above. This will enable you to receive text messages on your Mac OS with much ease.
TextEdit is a free word processor that has long been included as part of Macintosh operating systems (it was originally created for the operating system and came to Apple as part of the company’s of NeXT and its software, which would soon become the foundation of OS X). Despite its relatively basic interface, TextEdit has grown into a powerful application that can easily handle most simple word processing requirements. TextEdit is able to offer these capabilities thanks to robust support for rich text formatting, which allows users to change fonts, sizes, colors, and more — in essence, the bulk of what most consumers think of when they picture more advanced word processing applications such as. TextEdit offers powerful rich text formatting options But sometimes it’s best to use TextEdit Plain Text Mode, which eliminates all formatting and, you guessed it, produces only plain text.
Apple Text Editor
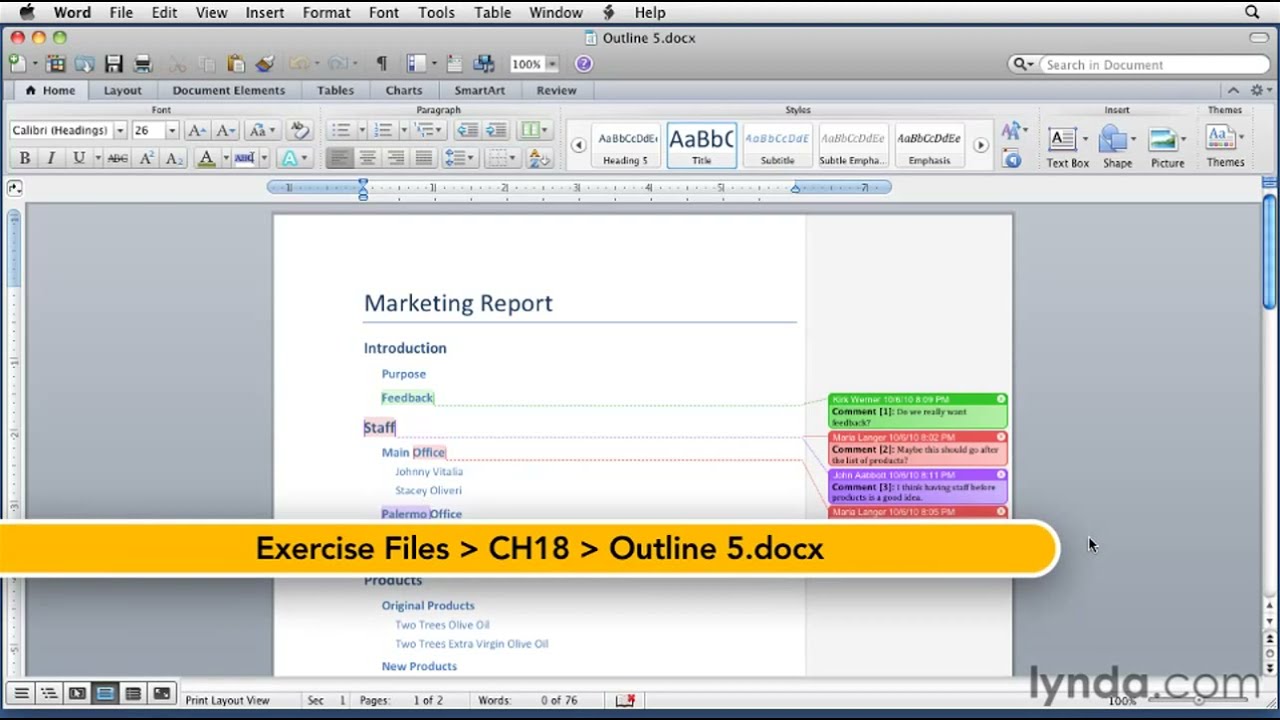
Text Editor In Mac
Shortcut for text to speech mac keyboard. This can be useful for removing the formatting from copied text, working with code, or reducing the complexity and file sizes of documents that don’t need the benefits of rich text formatting. Convert Rich Text to Plain Text in TextEdit TextEdit opens a new document in rich text mode by default, but you can easily convert a document to plain text at any time. To do so, make sure the document you wish to convert is open and selected, then go to Format > Make Plain Text in the TextEdit menu bar. Alternatively, you can use the keyboard shortcut Shift-Command-T. You’ll get a confirmation box warning you that making a document plain text will remove all formatting; make sure you heed it carefully.